In this article, I will describe how to set up OctoPrint based on OctoPi on a Raspberry Pi 3 for multiple printers. For every printer, a separate OctoPrint instance with a different port must be started. If you want to use more than one webcam, you also have to start separate instances of MJPG-Streamer for each webcam. I have also added a link to another article where I give a short overview of how you can switch on and off your printers with the use of an n-channel relay module. First, we set up OctoPrint for just one printer and, after that works, for multiple printers and webcams.
UPDATE from 23.12.2022 for OctoPi 0.18.0 (OctoPrint 1.8.6) running on Raspbian 10 Codename Buster.
Can be different for Raspbian 11 Codename bullseye. Information for version 0.13.x and 0.17.x are removed.
Necessary Components
To run OctoPrint on a Raspberry Pi, not many components are needed.
- Raspberry Pi 3 (RPi) or newer
- MicroSD card with 8 GB or more
- Power supply with at least >=2.0A better >=3.0A output current
- A good quality USB power cable
- A webcam if you like to see what your printer is doing
- A printed case for the RPi
If you want to set it up by using a connected HDMI Monitor and a USB keyboard, you also need the following
- HDMI monitor
- HDMI cable
- USB keyboard
So far, that's all you need to set up OctoPrint on your RPi. If you want to be able to switch your printers on and off, you can also have a look at this article: "How to switch on and off your 3d printer with your Raspberry Pi"
Where to start with?
The first step is to install the OctoPi image on your SD card. There are a lot of tutorials out there that show how to do it. The steps are quite straight forward if you use a Windows OS.
- Download OctoPi image: http://octoprint.org/download/
- Download Win32 Disk Imager: https://sourceforge.net/projects/win32diskimager/ or Etcher: https://etcher.io/ or use the Raspberry Pi Imager: https://www.raspberrypi.com/software/
- Insert your SD card in your SD card reader
- Choose the tool of your choice, open the *.img file and write it to the SD card.
If you are using a Linux OS then I recommend this site: https://www.raspberrypi.org/documentation/installation/installing-images/linux.md
After installing the firmware onto the SD card, we should be able to do some configurations in the octopi-wpa-supplicant.txt and octopi.txt file on the boot partition on the SD card. The octopi-network.txt file is no longer supported for network configurations. If you have used the Raspberry Pi Imager, you may have set your configuration in the advanced tab, so you can skip the next text block.
The boot partition is the only folder you can see under a Windows system. I had some problems making some configurations with that file in earlier version. I wanted to create a Wi-Fi connection with a static IP, but nothing worked as it should because I made a mistake. If you make any mistake with your Wi-Fi connection in that file before the first boot, you have to correct it later directly in your system. So, it seems to me, that these files just used once after the first boot for creating the Wi-Fi connection. I recommend to not make any configurations for a Wi-Fi connection in that file. If you connect your RPi via an Ethernet cable to your router, you don't have to change anything if getting an IP over DHCP is okay for you. Therefore, a DHCP server must be running in your network.
Connect a monitor via an HDMI cable to your RPi and also connect a USB keyboard to it. It is then possible to do the configuration locally without using the octopi-wpa-supplicant.txt and octopi.txt file or an SSH connection at this point.
Set up the Wi-Fi connection
In the newer Raspbian releases, we need to set our configuration in /etc/dhcpcd.conf. Do not modify the /etc/network/interfaces.
sudo nano /etc/dhcpcd.conf
For a static eth0 IP and a static wlan0 IP, we just add the following to the end of the file.
interface eth0
static ip_address=192.168.0.126/24
static routers=192.168.0.254
static domain_name_servers=192.168.0.254 8.8.8.8 fd51:42f8:caae:d92e::1
interface wlan0
static ip_address=192.168.0.125/24
static routers=192.168.0.254
static domain_name_servers=192.168.0.254 8.8.8.8
Because we are using a WPA encrypted Wi-Fi connection, we have to modify the /etc/wpa_supplicant/wpa_supplicant.conf file.
sudo nano /etc/wpa_supplicant/wpa_supplicant.conf
Add a network which includes the SSID and the PSK of your Wi-Fi connection.
network={
ssid="beehive"
psk="supersecurekey"
}
After a reboot, the RPi should be able to connect to your router, and you should be able to connect to it via SSH. Under a Windows system, you can use PuTTY or KiTTY for that.
Basic configuration
Some basic configurations like "Expanding Filesystem", "Change User Password", "Localisation Options" and more can be done by using the tool raspi-config.
sudo raspi-config
After you expanded the file-system (no longer necessary, in OctoPi 0.18.x, expanding is done automatically) and have finished with the raspi-config configurations it is time to set up your OctoPrint user, your printer and the rest of the OctoPrint configuration. Therefore, use your favorite browser to connect to the OctoPrint web server:
http://<your pi's ip address>
The next steps are nearly self-explaining, and you only need to set view things like build size and speeds. For a detailed documentation I recommend OctoPrint's documentation: https://docs.octoprint.org/en/master/
Connect the different printers to the RPi
Now it is your turn! Connect your printers, set up its profiles, play around with OctoPrint. Set up every printer you have and create a working profile for every. At this stage, you are then able to plug in all of your printers, but only able to connect to and print with one at once. During the first printer is printing, you are not able to connect to a second one without disconnecting the connection to your actually printing printer! When the first one has finished its job, then you are able to disconnect and connect to the second and print with this one. This is the reason why we need a separate instance for every printer, more about that later.
Create some udev rules for individual printer device names
It can be a mess to find the corresponding device for a specific printer. The device naming /dev/ttyUSB0 is generally made in sequential order. So, in this case, the first printer plugged in will get /dev/ttyUSB0 the second one /dev/ttyUSB1 and so on. It is not guaranteed, that this naming is the same after a reboot. So we will use udev to create some symlinks to devices that will have the same name and correspond to the same printer before and after a reboot. I use ttyMKC for my core printer and ttyANET for my Anet printer.
First, we have to determine the differences of the respective devices, so we can give udev some attributes, so it can differ between the devices (printers). If you are lucky, your devices differ in a lot of attributes. It can also be that they are nearly equal or complete equal! In my case, only the attributes "KERNELS" and "devpath" were different.
To determine the differences, you can do it manually by looking at the outputs of udevamd for the different devices. The following command is for /dev/ttyUSB0.
udevadm info -q all -n /dev/ttyUSB0 --attribute-walk
You can also pipe the outputs to files and use diff to get the differences.
udevadm info -a -n /dev/ttyUSB0 > devInfoUSB0
udevadm info -a -n /dev/ttyUSB1 > devInfoUSB1
diff -u devInfoUSB0 devInfoUSB1
Then we create a file 99-usb.rules for the udev rules
cd /etc/udev/rules.d/
sudo nano 99-usb.rules
and insert the following two lines of code. Each line is a rule for each printer we want to use later.
These two lines will only work in my case! You have to use the attributes which differ in your case!
Not every attribute has to be different, but at least one attribute must be different!
SUBSYSTEM=="tty", ATTRS{idVendor}=="1a86", ATTRS{idProduct}=="7523", ATTRS{devpath}=="1.3", SYMLINK+="ttyANET"
SUBSYSTEM=="tty", ATTRS{idVendor}=="1a86", ATTRS{idProduct}=="7523", ATTRS{devpath}=="1.5", SYMLINK+="ttyMKC"
Some more information about the udev rules can be found here: https://txlab.wordpress.com/2016/06/14/udev-rules-for-ttyusb-devices/
Setting up one more instance of OctoPrint
When your printers print over OctoPrint like they should and every printer has its individual device names e.g. /dev/ttyMKC and /dev/ttyANET we can go further to the next step, the setup of another instance of OctoPrint. Therefore, 3 main steps are necessary:
- Copy OctoPrint directory
- Copy and modify OctoPrint service script
- Add new OctoPrint service script to autostart
First, we copy the OctoPrint directory
cp -R /home/pi/.octoprint /home/pi/.octoprint2
Also make a copy of the OctoPrint service script.
sudo cp /etc/systemd/system/octoprint.service /etc/systemd/system/octoprint2.service
The next step is to modify the port and add a new basedir to the copied octoprint2.service.
sudo nano /etc/systemd/system/octoprint2.service
Some users have gotten problems with the configuration file. So now we also add the path to the configuration as an (--basedir) argument.
Environment="PORT=5001"
ExecStart=/home/pi/oprint/bin/octoprint serve --host=${HOST} --port=${PORT} --config /home/pi/.octoprint2/config.yaml --basedir /home/pi/.octoprint2/
Just in case, we also add the config argument for the default script
sudo nano /etc/systemd/system/octoprint.service
the changes look like this:
Environment="PORT=5000"
ExecStart=/home/pi/oprint/bin/octoprint serve --host=${HOST} --port=${PORT} --config /home/pi/.octoprint/config.yaml --basedir /home/pi/.octoprint/
With these arguments and a properly configured HaProxy you will be able to connect to your printers with a path like this
http://<your pi's ip address>/mkc/
but not over its ports
http://<your pi's ip address>:5000
That is exactly what we normally want!
However, if you want to connect to it over its port, one option is to remove the host from the arguments list:
ExecStart=/home/pi/oprint/bin/octoprint serve --port=${PORT} --config /home/pi/.octoprint/config.yaml --basedir /home/pi/.octoprint/
Do the same for the script of the second instance as well.
Be aware, that open, reachable and network-wide ports are a kind of security issue. So this is not recommended!
The next step, to get a second instance automatically running after booting, is to reload the daemon list after a new service script is added.
sudo systemctl daemon-reload
You also need to enable the service with systemctl.
systemctl enable octoprint2.service
Start the service with:
systemctl start octoprint2.service
To check if the octoprint2.service has been added successfully and has been started, run systemctl as follows.
systemctl status octoprint2.service
That's it for the moment, if you don't get any errors it should work.
Take a beer and make a break. But be aware, at this point, you will not be able to reach your new OctoPrint instance, therefore you need to configure HaProxy first.
HaProxy Configuration
OctoPi uses HaProxy as a reverse proxy for mapping and security reasons.
If HaProxy is disabled and not used
systemctl stop haproxy.service
the web servers of the OctoPrint instances will be reachable on port 5000 and the second on port 5001 (e.g. http://<your pi's ip address>:5000)
I don't recommend to disable HaProxy because you will lose a needful security barrier.
In the newest version, to reach the instances over their ports, you have to remove the host from the daemon's arguments as described above.
As said before, it is normally not necessary and not recommended reaching them over their ports.
If you use multiple OctoPrint instances, and you want to make them reachable as a directory name instead of using a port, this can and must be done using HaProxy. Therefore, modify the /etc/haproxy/haproxy.cfg for your needs.
First, make a backup of the original file.
sudo cp /etc/haproxy/haproxy.cfg /etc/haproxy/haproxy.old
Then open the config file.
sudo nano /etc/haproxy/haproxy.cfg
My haproxy.cfg looks like this and is configured for 3 printers also a SUNLU printer on port 5002:
global
maxconn 4096
user haproxy
group haproxy
log /dev/log local1 debug
tune.ssl.default-dh-param 2048
defaults
log global
mode http
compression algo gzip
option httplog
option dontlognull
retries 3
option redispatch
option http-server-close
option forwardfor
maxconn 2000
timeout connect 5s
timeout client 15min
timeout server 15min
frontend public
bind :::80 v4v6
bind :::443 v4v6 ssl crt /etc/ssl/snakeoil.pem
option forwardfor except 127.0.0.1
use_backend mkc if { path_beg /mkc/ }
use_backend anet if { path_beg /anet/ }
use_backend sunlu if { path_beg /sunlu/ }
use_backend webcam if { path_beg /webcam/ }
use_backend webcam_hls if { path_beg /hls/ }
use_backend webcam_hls if { path_beg /jpeg/ }
default_backend webcam
backend mkc
acl needs_scheme req.hdr_cnt(X-Scheme) eq 0
reqrep ^([^\ :]*)\ /mkc/(.*) \1\ /\2
reqadd X-Scheme:\ https if needs_scheme { ssl_fc }
reqadd X-Scheme:\ http if needs_scheme !{ ssl_fc }
reqadd X-Script-Name:\ /mkc
option forwardfor
server octoprint1 127.0.0.1:5000
errorfile 503 /etc/haproxy/errors/503-no-octoprint.http
backend anet
acl needs_scheme req.hdr_cnt(X-Scheme) eq 0
reqrep ^([^\ :]*)\ /anet/(.*) \1\ /\2
reqadd X-Scheme:\ https if needs_scheme { ssl_fc }
reqadd X-Scheme:\ http if needs_scheme !{ ssl_fc }
reqadd X-Script-Name:\ /anet
option forwardfor
server octoprint2 127.0.0.1:5001
errorfile 503 /etc/haproxy/errors/503-no-octoprint.http
backend sunlu
acl needs_scheme req.hdr_cnt(X-Scheme) eq 0
reqrep ^([^\ :]*)\ /sunlu/(.*) \1\ /\2
reqadd X-Scheme:\ https if needs_scheme { ssl_fc }
reqadd X-Scheme:\ http if needs_scheme !{ ssl_fc }
reqadd X-Script-Name:\ /sunlu
option forwardfor
server octoprint3 127.0.0.1:5002
errorfile 503 /etc/haproxy/errors/503-no-octoprint.http
backend webcam
reqrep ^([^\ :]*)\ /webcam/(.*) \1\ /\2
server webcam1 127.0.0.1:8080
errorfile 503 /etc/haproxy/errors/503-no-webcam.http
backend webcam_hls
server webcam_hls_1 127.0.0.1:28126
errorfile 503 /etc/haproxy/errors/503-no-webcam-hls.http
For each backend, except for the webcam backend, it is important to define the correct X-Script-Name! I wasted a lot of time finding this necessary configuration parameter.
When you have added all your backends and updated the backend list in your frontend configuration block, you can restart HaProxy or just wait and do the next and last step first.
If you like to restart your second OctoPrint instance over the web interface, you need one more thing to change. Therefore, open OctoPrint's config file of the second instance.
nano /home/pi/.octoprint2/config.yaml
and change the service name in the restart command to octoprint2.
serverRestartCommand: sudo service octoprint2 restart
After a reboot, you should be able to connect to your two instances with
http://<your pi's ip address>/mkc/
http://<your pi's ip address>/anet/
How to use a second webcam?
The first webcam which is connected to the Rpi gets most of the time the device name /dev/video0 the second the device name /dev/video1 and so on.
In the newest OctoPi version with the new Raspbian 10, they do a different video device handling than in the older version. I got 8 video devices even if there is no webcam or RaspiCam attached. For every new attached webcam (e.g. Logitech C270) I get 2 new devices. The first device is the video data and the second device provides meta data about the video data.
If you are not sure about the naming of your webcams, check it with one of the following commands by using them before your webcam is attached and after it is attached to the RPi.
ls /dev | grep "video*"ls -l /dev/v4l/by-id
To test if you have found the correct device, start a mjpg_stream instance manually, but first, make sure that you have disabled all running webcamd services. Change /dev/videoX to the device you want to check (e.g. /dev/video0).
sudo systemctl stop webcamd
./mjpg_streamer -o "output_http.so -w ./www-octopi -p 8080 -n" -i "input_uvc.so -d /dev/videoX -r 640x480 -f 10"
If it works you should get a stream via VLC with this address.
http://<your pi's ip address>:8080/?action=stream
Setting udev rules for the webcam
Now we ran into the same trouble as when we started connecting the different printers to the RPi. We have to create udev rules to get a device name which is the same every time we restart the RPi.
To determine the differences we pipe the outputs to a file and use diff to get the differences. Be aware, that if your first attached webcam creates two devices, like video0 and video1 and your second webcam video2 and video3, you also have to find differences in the devices for the same camera. So first find differences from video0 (cam1) and video2 (cam2) then also find differences from video0 (cam1) and video1 (also cam1). The same for video2 (cam2) and video3 (also cam 2).
udevadm info -a -n /dev/video0 > /home/pi/devVideo0
udevadm info -a -n /dev/video1 > /home/pi/devVideo2
diff -u /home/pi/devVideo0 /home/pi/devVideo2
Then modify the 99-usb.rules file.
cd /etc/udev/rules.d/
sudo nano /etc/udev/rules.d/99-usb.rules
and add the following two lines of code. Each line for each webcam we want to use. These two lines will only work in my case! You have to use attributes that differ in your case! Be careful with devpath attributes. Only use them if you find no other attributes that differ or if you know what you are doing!
In my specific case, /dev/video0 (video data cam1) has an attribute serial which is not present in /dev/video1 (meta data cam1). The same occurs for /dev/video2 and /dev/video3 (cam2). Also, the serial attributes from the two cameras differ, as you can see. Ideal for udev rules.
SUBSYSTEM=="video4linux", ATTRS{idVendor}=="046d", ATTRS{idProduct}=="0825", ATTRS{serial}=="69018540", ATTR{index}=="0", SYMLINK+="videoANET"
SUBSYSTEM=="video4linux", ATTRS{idVendor}=="046d", ATTRS{idProduct}=="0825", ATTRS{serial}=="C4898540", ATTR{index}=="0", SYMLINK+="videoMKC"
Now we can start the default instance of Mjpg-Streamer with the device parameter -p /dev/videoMKC and a second instance with the device parameter -p /dev/videoANET. We can now make our settings in the daemon. First, make a backup of the first instance and a copy for the second instance.
cd /root/bin/
sudo cp /root/bin/webcamd /root/bin/webcamd.old
sudo cp /root/bin/webcamd /root/bin/webcamd2
sudo nano /root/bin/webcamd
Because we use two daemons (for each camera one), we can no longer make our configuration in the /boot/octopi.txt file. We have to do the modifications directly in the daemon file but that's okay.
You have 3 main options to get 1 camera per instance running, but be careful and do NOT use them at the same time!
Surely there is a simpler and proper way out there.
Take also care at this point, because every webcam configuration parameter which is set in the /boot/octopi.txt file will be used for every webcam daemon you start so the best is to do not add any camera configuration parameter to this file!
1.) Let's look at the first one (recommended!)
Be sure that the /boot/octopi.conf.d folder does not exist, or comment the directory check routine (begin of file) like this:
#if [[ -d ${config_dir} ]]; then
# cfg_files+=( `ls ${config_dir}/*.txt` )
#fi
Comment the "# add video device into options" in the startUSB() function.
# add video device into options
#options="$options -d /dev/$device"
Now we add the -d parameter and the device to the camera_usb_options variable and the port parameter to camera_http_options. This then looks like this:
camera_usb_options="-d /dev/videoMKC -r 640x480 -f 10"
camera_http_options="-p 8080 -n --listen 127.0.0.1"
We also make the changes in the file of the second webcam daemon.
sudo nano webcamd2
The modified file looks like this:
camera_usb_options="-d /dev/videoANET -r 640x480 -f 10"
camera_http_options="-p 8081 -n --listen 127.0.0.1"
2.) This second one uses a config file for each webcam, created in /boot (also recommended!).
sudo nano /boot/cam-mkc.txt
Add the camera configuration to this file.
camera="usb"
camera_usb_options="-d /dev/videoMKC -r 640x480 -f 10"
camera_raspi_options="-fps 10"
camera_http_webroot="./www-octopi"
camera_http_options="-p 8080 -n --listen 127.0.0.1"
Change the config files path to your newly created file in the webcamd daemon.
cfg_files+=/boot/cam-mkc.txt
Also, comment the "# add video device into options" in the startUSB() function.
# add video device into options
#options="$options -d /dev/$device"
Don't forget to do the same for the second webcamd2 daemon.
3.) The third one uses another approach (NOT recommended ATM). Here, we also use a config file for the camera. This method will work but during the first start of the service, the script possibly also tries to start other cameras, which leads to a nasty delay and an error during the startup, but it will work for the specified camera!
You also need to comment the "# add video device into options" in the startUSB() function.
# add video device into options
#options="$options -d /dev/$device"
Now create the /boot/octopi.conf.d directory if it not already exists
sudo mkdir /boot/octopi.conf.d
Also, create a config file with *.txt extension for your webcam in this new directory
sudo nano /boot/octopi.conf.d/mkc.txt
and add your camera config like this
camera="usb"
camera_usb_options="-d /dev/videoMKC -r 640x480 -f 10"
camera_raspi_options="-fps 10"
camera_http_webroot="./www-octopi"
camera_http_options="-p 8080 -n --listen 127.0.0.1"
For the second instance, you need to create a second directory and another config file in this new directory, like for the first instance.
sudo mkdir /boot/octopi2.conf.
sudo nano /boot/octopi2.conf.d/anet.txt
and add your camera config
camera="usb"
camera_usb_options="-d /dev/videoANET -r 640x480 -f 10"
camera_raspi_options="-fps 10"
camera_http_webroot="./www-octopi"
camera_http_options="-p 8081 -n --listen 127.0.0.1"
and change the directory path in the webcamd2 daemon.
config_dir="/boot/octopi2.conf.d"
In this newer version, webcamd runs as a pure service, so we must treat it like one.
At first, copy the existing webcamd.service
sudo cp /etc/systemd/system/webcamd.service /etc/systemd/system/webcamd2.service
and modify its content
sudo nano /etc/systemd/system/webcamd2.service
to the following
[Unit]
Description=the OctoPi webcam2 daemon with the user specified config
ConditionPathExists=/etc/octopi_streamer/mjpeg
[Service]
WorkingDirectory=/root/bin
StandardOutput=append:/var/log/webcamd2.log
StandardError=append:/var/log/webcamd2.log
ExecStart=/root/bin/webcamd2
Restart=always
Type=forking
RestartSec=1
[Install]
WantedBy=multi-user.target
You are ready to test the service.
sudo systemctl start webcamd2
If you want to check the status of the service.
sudo systemctl status webcamd2
We also want that this service starts automatically during booting
sudo systemctl enable webcamd2
Another step follows :) ... We have to make the new instance visible behind HaProxy.
sudo nano /etc/haproxy/haproxy.cfg
and add a new backend at the end of file
backend webcam2
reqrep ^([^\ :]*)\ /webcam2/(.*) \1\ /\2
server webcam2 127.0.0.1:8081
errorfile 503 /etc/haproxy/errors/503-no-webcam.http
and a new line under "frontend public"
use_backend webcam2 if { path_beg /webcam2/ }
restart HaProxy
sudo systemctl restart haproxy.service
and your webcam should be reachable under http://<your pi's ip address>/webcam2/
To use the second webcam stream directly in your OctoPrint web-interface, you also have to adapt the stream path
/webcam2/?action=stream
in your OctoPrint Webcam & Timelapse settings.
If you want to create an instance for a third printer or webcam, just repeat the steps for the second one.
An alternative approach would be to use a script which makes all the above steps automatically.
A script which does exactly this can be found here: https://github.com/paukstelis/octoprint_deploy


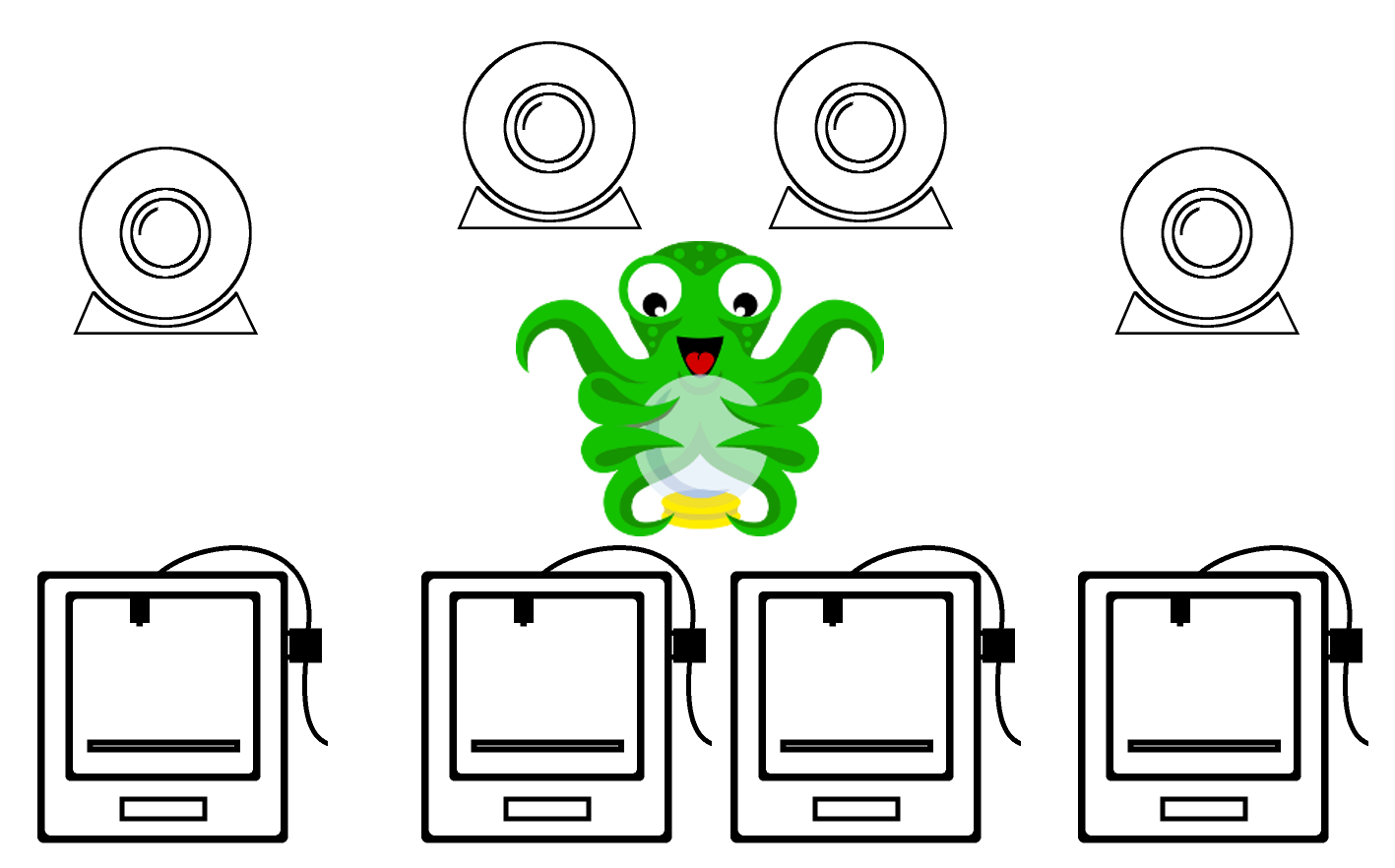
Comments powered by CComment